
Início > Incluindo e Alterando Turmas
Este recurso permite incluir, alterar, visualizar, cancelar e remanejar as turmas do curso.
As turmas são criadas dentro de um curso e nela encontramos todos os detalhes para realização do curso, como: endereço, data, horário, período, instrutor, quantidade de vagas e data limite para inscrição. Veja com incluir turmas:
1. Clique em Cursos – Controle de Cursos;
2. Clique em Turmas que aparece ao passar o mouse sobre o nome do curso na listagem;
3. Serão exibidas as turmas do curso com os dados (Local, Instrutor, Período de Realização, Inscrições realizadas);

4. Clique em Incluir Turma.
5. Selecione o Estado, a Localidade e informe o Endereço onde será realizado o curso da turma cadastrada.
6. Selecione o Instrutor responsável pelo curso e informe a quantidade de vagas para a turma cadastrada.
7. Informe a data de limite para a realização das inscrições.
8. Cadastre as Assinaturas que constarão no certificado. Em caso de dúvidas, consulte Incluindo Assinaturas.
9. Informe os períodos (dias e horários do curso). Em caso de dúvidas, consulte Incluindo Períodos.
10. Clique em Incluir ou clique em Cancelar para retornar a página anterior.
Dicas e Estratégias
• Os campos marcados com asterisco (*) são de preenchimento obrigatório.
• O número de horas das turmas cadastradas deve ser igual ao total de horas do Curso.
• Coloque as assinaturas na ordem em que elas devem aparecer no certificado, da esquerda para direita.
• É possível inserir uma turma clicando em Incluir Turma que é exibido após a inserção de cursos. Caso não deseje inserir uma turma logo após a inserção de cursos clique em Listagem de Cursos.
Permite a inclusão de assinaturas. Veja como incluir:
1. Informe o nome que deve constar na Assinatura.
2. Informe o cargo da pessoa indicada.
3. Clique no em Procurar e selecione a imagem da assinatura que irá aparecer no Certificado. A assinatura deve ser escrita com pincel atômico preto em uma folha de papel ofício branca. Posteriormente deve ser escaneada e editada nas seguintes dimensões: 150PX x 30PX. Esta será a imagem da assinatura a ser carregada para o sistema e que constará no certificado.
4. Clique em Incluir Assinatura.
Dicas e Estratégias
• É necessário cadastrar os nomes e assinaturas de todas as Autoridades da Instituição que estão envolvidas com o curso em questão e que devem constar no certificado.
• É possível inserir no mínimo uma assinatura e no máximo cinco.
• Inclua as assinaturas na ordem que deseja que apareçam no Certificado, da esquerda para a direita.
Permite a inclusão de períodos para a turma. Veja como Incluir:
1. Informe a data de início e término do curso para a turma que está sendo criada;
2. Informe o horário de início e término das aulas da turma cadastrada;
3. Informe o(s) dia(s) da semana que o curso será realizado;
4. Clique em Incluir Período.
Dicas e Estratégias
• Nesse campo devem se cadastrados todos os horários referentes às aulas da turma.
• O número de horas das turmas cadastradas deve ser igual à carga horária do Curso.
• As turmas só poderão ser incluídas, após o cadastro das assinaturas e dos períodos.
Permite a alteração de turmas. Veja como alterar:
1. Clique em Cursos – Controle de Cursos;
2. Clique em Turmas que aparece ao passar o mouse sobre o nome do curso na listagem;
3. Clique sobre o endereço da turma ou em Alterar que aparece ao passar o mouse sobre o endereço na listagem de turmas;
4. Faça as alterações necessárias.
5. Clique em Alterar para concluir as alterações.
Dicas e Estratégias
• Os campos marcados com asterisco (*) são de preenchimento obrigatório.
• Não é possível alterar turmas que já tenham sido fechadas.
• Quando há alunos inscritos na turma, os únicos itens disponíveis para alteração são: o número de vagas, a(s) assinatura(s) e instrutor(es).
• Para alterar uma Turma é necessário que o usuário tenha permissão.
Permite realizar o cancelamento de turmas. Veja como cancelar:
1. Clique em Cursos – Controle de Cursos;
2. Clique em Turmas que aparece ao passar o mouse sobre o nome do curso na listagem;
3. Clique em Cancelar que aparece ao passar o mouse sobre o endereço da turma na listagem;
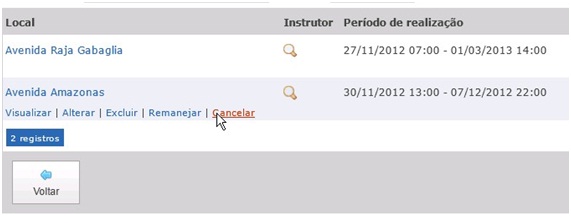
4. Preencha a justificativa, motivo, do cancelamento da Turma. Escreva a justificativa de forma clara para esclarecer aos cursistas e ao instrutor da turma o porquê do cancelamento;
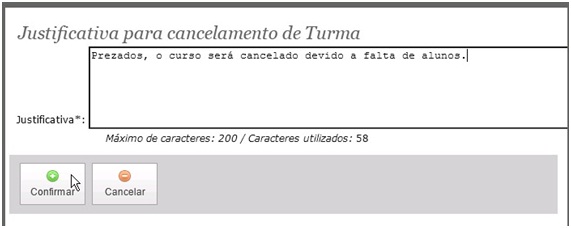
5. Clique em Confirmar para o cancelamento. A justificativa do cancelamento é enviada por e-mail para o instrutor e para os cursistas inscritos;
6. Clicando em Cancelar para abandonar o processo de cancelamento e volta para a página Cursos – Controle de Cursos – Turmas, no Gerenciador de Conteúdo.
Dicas e Estratégias
• Só é possível cancelar turmas que não tenham iniciado as aulas.
• Ao cancelar uma turma o instrutor e todos os cursistas recebem um e-mail comunicando o cancelamento.
• Ao cancelar uma turma, a mesma aparece com o status "Cancelada" para o(s) cursista(s) que se inscreveu (ram) em Meus Cursos.